KNF:Google Apps for Education - Identity Provider: verschil tussen versies
(Versie 5042 van Rick.oostmeijer (overleg) ongedaan gemaakt) |
(Versie 5041 van Rick.oostmeijer (overleg) ongedaan gemaakt) |
||
| Regel 37: | Regel 37: | ||
# Ga naar https://developers.google.com/admin-sdk/directory/v1/reference/schemas/insert#try-it. |
# Ga naar https://developers.google.com/admin-sdk/directory/v1/reference/schemas/insert#try-it. |
||
# Als u nog niet bent ingelogd, log dan in met uw Google Apps for Education beheerders account. |
# Als u nog niet bent ingelogd, log dan in met uw Google Apps for Education beheerders account. |
||
| − | # Vul bij het veld 'customerId' de volgende waarde in: 'my_customer'.<br/><br/><br/> |
+ | # Vul bij het veld 'customerId' de volgende waarde in: 'my_customer'.<br/>[[Bestand:GoogleAppsIdP10.png|border|600px]]<br/><br/> |
Versie van 8 apr 2016 11:43
Deze handleiding bevat een stappenplan om een Google Apps for Education omgeving in te zetten als Identity Provider en aan Entree Federatie te koppelen.
Om aan de hand van deze handleiding een koppeling te kunnen realiseren moet aan de volgende voorwaarden worden voldaan:
- U heeft een werkende Google Apps for Education omgeving
- U heeft ervaring met het beheren van een Google Apps for Education omgeving
- U heeft zich als Identity Provider bij Entree Federatie aangemeld. U kunt zich aanmelden door het invullen van het formulier op: https://forms.kennisnet.nl/entree-instelling.html
- Voor het geautomatiseerd vullen van attributen voor meerdere gebruikers moet u zelf een script maken dat communiceert met de Google Directory API. In deze handleiding wordt alleen beschreven hoe u dit voor een enkele gebruiker handmatig kunt doen.
Stap 1: Configuratie van de koppeling
De eerste stap is om de koppeling met Entree Federatie te configureren in Google Apps for Education. Op deze manier wordt er een vertrouwde verbinding, ook wel trustrelatie genoemd, opgezet.
- Log in op de Beheerconsole van de Google Apps omgeving (https://admin.google.com) met een beheerders account.
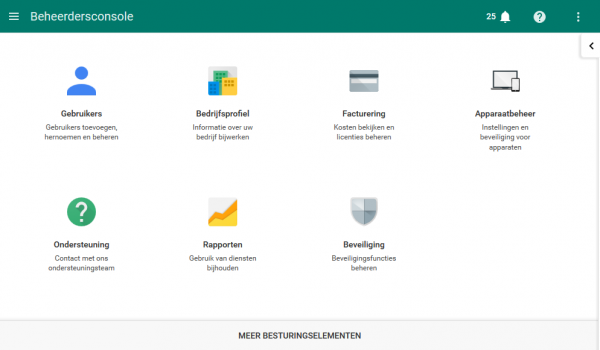
- Ga in de Beheerdersconsole naar ‘Meer besturingslementen en klik op ‘Apps’.
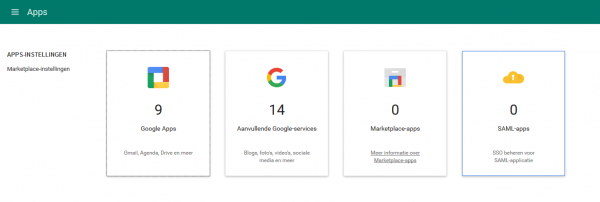
- Klik vervolgens op ‘SAML-apps’.
- Klik op de link ‘Een service/app toevoegen aan uw domein’.
- Er verschijnt nu een pop-up scherm ‘SSO inschakelen voor SAML-applicatie’.
Klik op ‘Mijn eigen aangepaste app instellen’ onderaan dit scherm.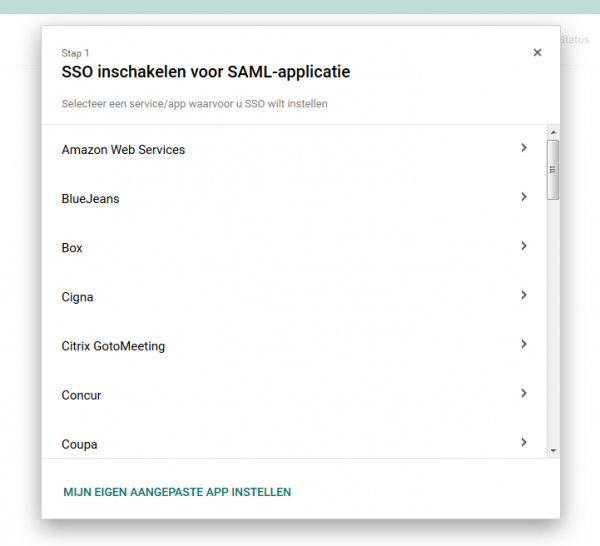
- In het volgende scherm kunt u een metadata bestand van uw Google Apps for Education downloaden. Kennisnet heeft dit bestand een latere stap nodig om een vertrouwde verbinding te configureren tussen uw Google Apps omgeving en Entree Federatie.
Klik onder ‘Optie 2’ op de knop ‘Downloaden’.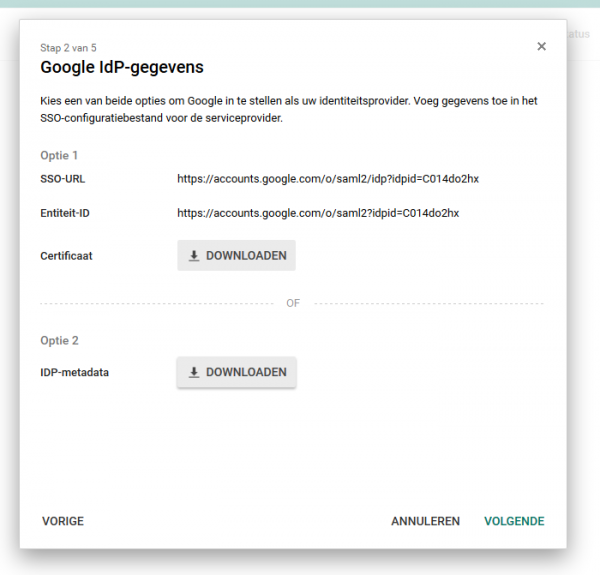
- Klik op ‘Volgende’ als het downloaden voltooid is.
- Vul in het volgende scherm bij ‘Applicatienaam’ ‘Entree Federatie’ in.
- Indien gewenst kunt u het veld 'Omschrijving' invullen, maar u mag dit veld ook leeg laten.
- U kunt eventueel onderstaand logo toevoegen (niet verplicht).

- Als u klaar bent klikt u op ‘Volgende’.

- In het volgende scherm geeft u de gegevens van Entree Federatie op om de Single Sign On verbinding te configureren.
Voor een koppeling met de productie omgeving van Entree Federatie gebruikt u:
ASC-URL: https://aselect.entree.kennisnet.nl/openaselect/profiles/saml2/sp/sso/web
Entiteits-ID: aselect.entree.kennisnet.nl
De overige velden hoeven niet te worden ingevuld of gewijzigd.
Onderstaand voorbeeld is een configuratie voor de productie omgeving van Entree Federatie.
- Klik vervolgens op ‘Volgende’.
- Klik in het volgende scherm op ‘Voltooien’
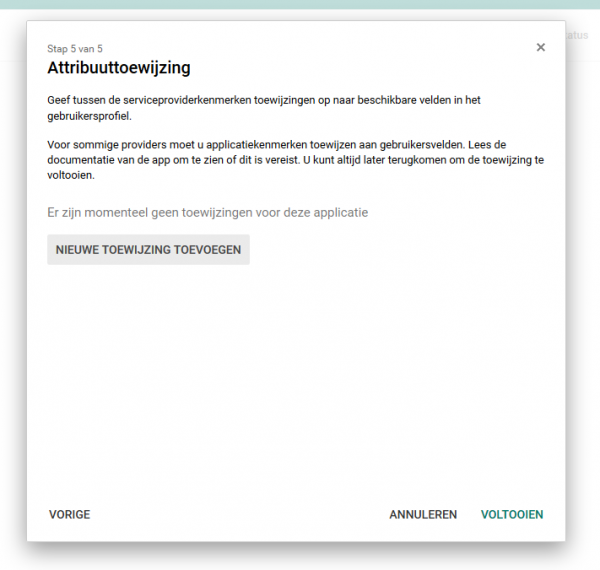
- Als de koppeling juist geconfigureerd is ziet u de volgende melding:
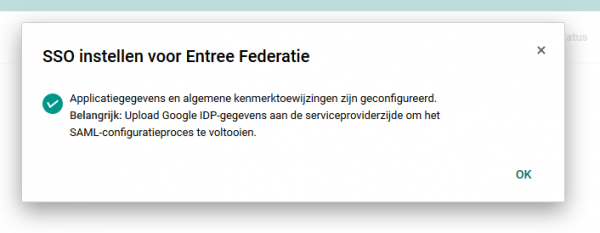
- Klik op ‘Ok’
Stap 2: Versturen metadata
In stap 1.6 heeft u een metadata bestand gedownload. Kennisnet heeft dit bestand nodig om de koppeling tussen uw Google Apps for Education omgeving en Entree Federatie te configureren. U kunt dit bestand versturen naar de Servicedesk van Kennisnet. Dit kan door te antwoorden op de mail die u heeft ontvangen na het invullen van het aanmeldformulier of u kunt u gebruik maken van onze Support tool: https://support.kennisnet.org/. Klik vervolgens op ‘Stel een vraag’.
Stap 3: Definiëren van door te geven attributen
Voor een goede werking van Entree Federatie is het nodig om een minimale set aan standaard attributen te versturen (zie voor meer informatie over attributen: Overzicht van Federatieve attributen). Om deze attributen door te geven naar Entree Fedratie moet er in de Google Apps for Education omgeving een apart schema worden gemaakt, waarin deze attributen gedefinieerd worden. Het aanmaken van een dergelijk schema kan uitsluitend via de Google Directory API, zoals beschreven in de onderstaande stappen.
- Ga naar https://developers.google.com/admin-sdk/directory/v1/reference/schemas/insert#try-it.
- Als u nog niet bent ingelogd, log dan in met uw Google Apps for Education beheerders account.
- Vul bij het veld 'customerId' de volgende waarde in: 'my_customer'.
600px