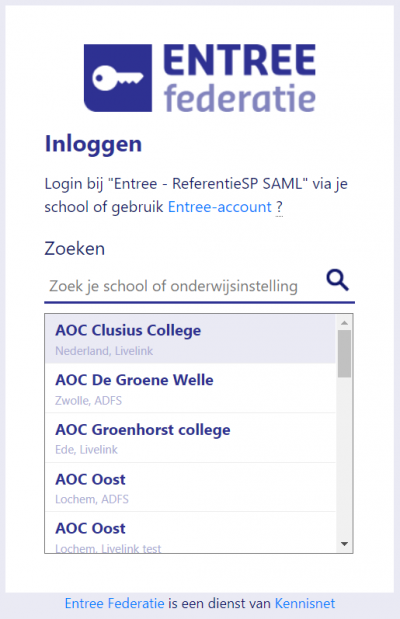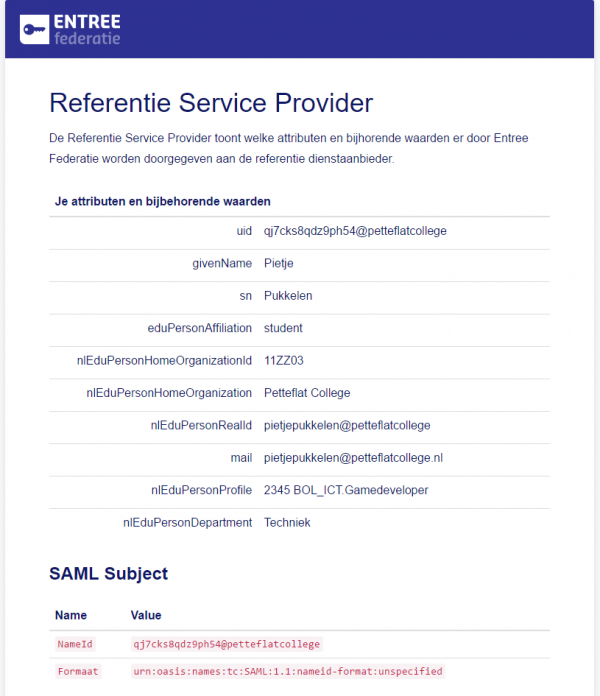KNF:Identity provider koppeling testen: verschil tussen versies
Geen bewerkingssamenvatting |
Geen bewerkingssamenvatting |
||
| (8 tussenliggende versies door 2 gebruikers niet weergegeven) | |||
| Regel 7: | Regel 7: | ||
==Stap 1: Start authenticatie== | ==Stap 1: Start authenticatie== | ||
Ga in een verse browser naar de Referentie applicatie van Entree Federatie: | Ga in een verse browser naar de Referentie applicatie van Entree Federatie: | ||
* Voor de Entree Federatie '''productie''' omgeving: https:// | * Voor de Entree Federatie '''productie''' omgeving: https://kn.nu/refsp | ||
* Voor de Entree Federatie '''staging''' omgeving: https:// | * Voor de Entree Federatie '''staging''' omgeving: https://kn.nu/refsp-s | ||
Het authenticatieproces wordt direct gestart en je wordt daarom geredirect naar het WAYF-scherm ('''W'''here '''A'''re '''Y'''ou '''F'''rom) van Entree Federatie. | Het authenticatieproces wordt direct gestart en je wordt daarom geredirect naar het WAYF-scherm ('''W'''here '''A'''re '''Y'''ou '''F'''rom) van Entree Federatie. | ||
==Stap 2: Selectie Identity Provider== | ==Stap 2: Selectie Identity Provider== | ||
Selecteer in de lijst een (demo)school die door Kennisnet aan je Identity Provider is gekoppeld en klik op '''Verder'''. | |||
[[File:Wayf01.PNG|400px|left]]<br clear="all"> | [[File:Wayf01.PNG|400px|left]]<br clear="all"> | ||
<br/> | <br/> | ||
==Stap 3: Inloggen bij de Identity Provider== | ==Stap 3: Inloggen bij de Identity Provider== | ||
Nadat je in de vorige stap op '''Verder''' hebt geklikt wordt je geredirect naar de inlogpagina van je eigen applicatie. | Nadat je in de vorige stap op '''Verder''' hebt geklikt wordt je geredirect naar de inlogpagina van je eigen applicatie. | ||
Als je hebt ingelogd verstuurd je applicatie een authenticatie antwoord bericht met daarin de attributen die bij de gebruiker horen. Dit bericht wordt via Entree Federatie weer geredirect naar de Referentie applicatie. | Als je hebt ingelogd verstuurd je applicatie een authenticatie antwoord bericht met daarin de attributen die bij de gebruiker horen. Dit bericht wordt via Entree Federatie weer geredirect naar de Referentie applicatie. | ||
==Stap 4: | ==Stap 4: Attributen bij de Referentie applicatie== | ||
In de Referentie applicatie zie je nu een overzicht van de verstuurde attributen. | |||
[[File:Referentie_Service_Provider_01.PNG|600px|left]]<br clear="all"> | |||
Huidige versie van 11 aug 2023 09:07
Tijdens de implementatie van een koppeling met Entree Federatie te testen kan gebruik gemaakt worden van de Referentie applicatie. Met behulp van deze applicatie wordt het inloggen van een gebruiker bij een aangesloten dienstaanbieder gesimuleerd.
Stap 1: Start authenticatie
Ga in een verse browser naar de Referentie applicatie van Entree Federatie:
- Voor de Entree Federatie productie omgeving: https://kn.nu/refsp
- Voor de Entree Federatie staging omgeving: https://kn.nu/refsp-s
Het authenticatieproces wordt direct gestart en je wordt daarom geredirect naar het WAYF-scherm (Where Are You From) van Entree Federatie.
Stap 2: Selectie Identity Provider
Selecteer in de lijst een (demo)school die door Kennisnet aan je Identity Provider is gekoppeld en klik op Verder.
Stap 3: Inloggen bij de Identity Provider
Nadat je in de vorige stap op Verder hebt geklikt wordt je geredirect naar de inlogpagina van je eigen applicatie. Als je hebt ingelogd verstuurd je applicatie een authenticatie antwoord bericht met daarin de attributen die bij de gebruiker horen. Dit bericht wordt via Entree Federatie weer geredirect naar de Referentie applicatie.
Stap 4: Attributen bij de Referentie applicatie
In de Referentie applicatie zie je nu een overzicht van de verstuurde attributen.