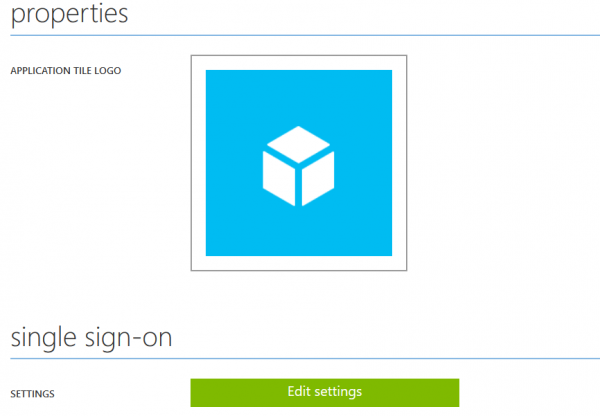KNF:Azure AD Premium - Identity Provider: verschil tussen versies
Naar navigatie springen
Naar zoeken springen
| Regel 15: | Regel 15: | ||
# Klik op ‘Active directory’ en selecteerde directory die je wilt gebruiken. | # Klik op ‘Active directory’ en selecteerde directory die je wilt gebruiken. | ||
# Klik op de tab ‘Applications’ en klik onderaan het scherm op ‘Add’ om een nieuwe app aan te maken.<br/>[[Bestand:AzureADIdP01.png|border|600px]]<br/><br/> | # Klik op de tab ‘Applications’ en klik onderaan het scherm op ‘Add’ om een nieuwe app aan te maken.<br/>[[Bestand:AzureADIdP01.png|border|600px]]<br/><br/> | ||
# Klik in het volgende scherm op ‘Add an application from the gallery’.<br/>[[Bestand:AzureADIdP02.png|border|600px]]<br/><br/> | |||
# Selecteer daarna ‘Custom’ en vul in het veld ‘Name’ vervolgens ‘Entree Federatie’ in. Klik daarna op het vinkje onderaan het scherm om te bevestigen.<br/>[[Bestand:AzureADIdP03.png|border|600px]]<br/><br/> | |||
# Klik in het volgende scherm op de tab ‘Configure’ en klik op de knop ‘Edit settings’.<br/>[[Bestand:AzureADIdP04.png|border|600px]]<br/><br/> | |||
Versie van 11 okt 2016 11:08
Deze handleiding bevat een stappenplan om een Azure AD Premium omgeving in te zetten als Identity Provider en aan Entree Federatie te koppelen.
Let op: Deze handleiding is niet geschikt voor de Gratis en Basic edities van Azure AD
Om aan de hand van deze handleiding een koppeling te kunnen realiseren moet aan de volgende voorwaarden worden voldaan:
- U heeft een werkende Azure AD Premium omgeving
- U heeft ervaring met het beheren van een Azure AD Premium omgeving
- U heeft zich als Identity Provider bij Entree Federatie aangemeld. U kunt zich aanmelden door het invullen van het formulier op: https://forms.kennisnet.nl/entree-instelling.html
Stap 1: Configuratie van de koppeling
Voor het maken van een koppeling moet een app geconfigureerd worden die via het SAML protocol de communicatie tussen Azure AD en Entree Federatie verzorgt. Een dergelijke app kan alleen met een Azure AD Premium omgeving geconfigureerd worden.
- Open de Azure omgeving en ga naar ‘Admin center’
- Klik op ‘Active directory’ en selecteerde directory die je wilt gebruiken.
- Klik op de tab ‘Applications’ en klik onderaan het scherm op ‘Add’ om een nieuwe app aan te maken.
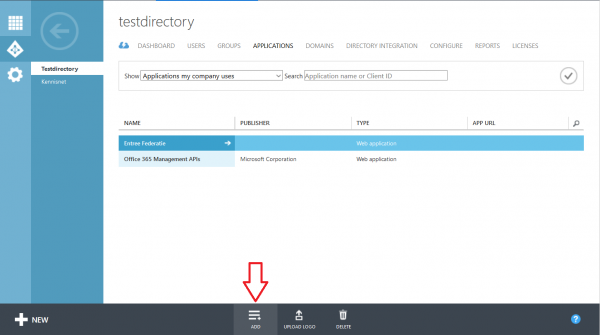
- Klik in het volgende scherm op ‘Add an application from the gallery’.
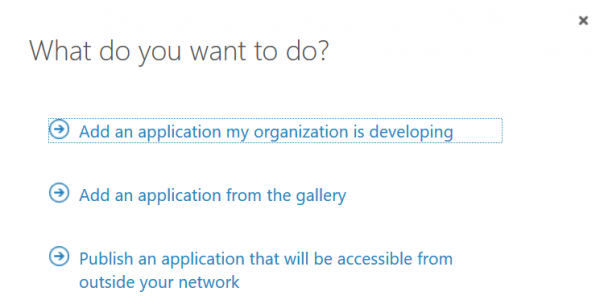
- Selecteer daarna ‘Custom’ en vul in het veld ‘Name’ vervolgens ‘Entree Federatie’ in. Klik daarna op het vinkje onderaan het scherm om te bevestigen.
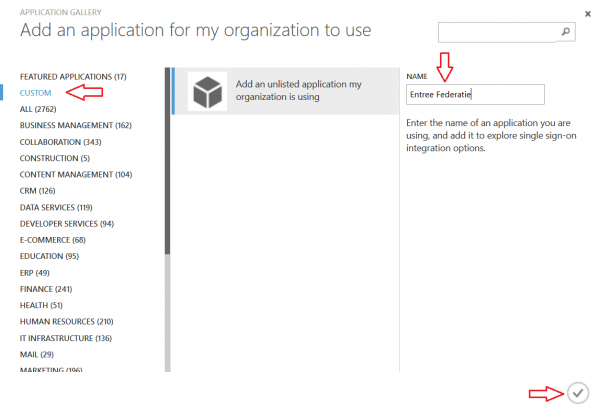
- Klik in het volgende scherm op de tab ‘Configure’ en klik op de knop ‘Edit settings’.