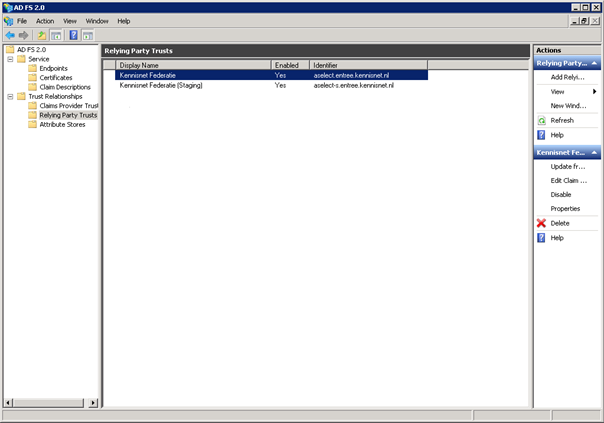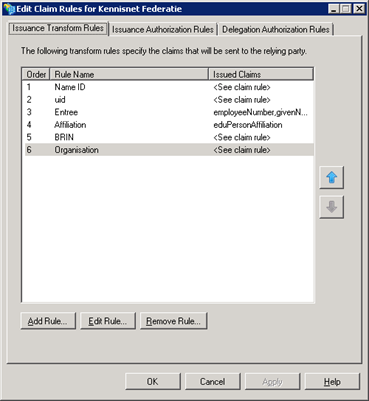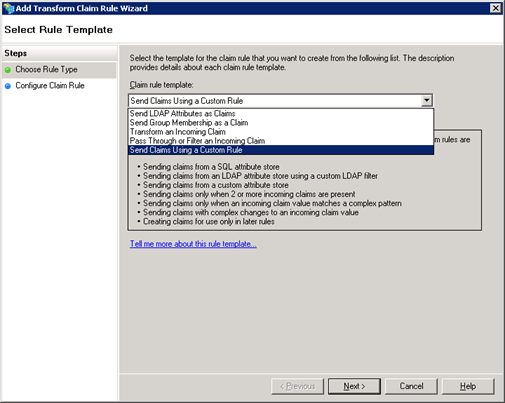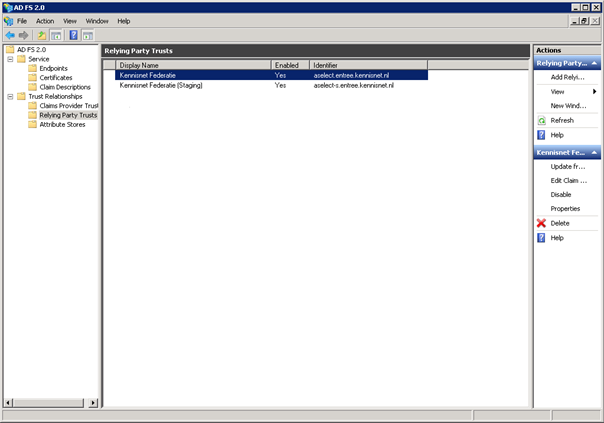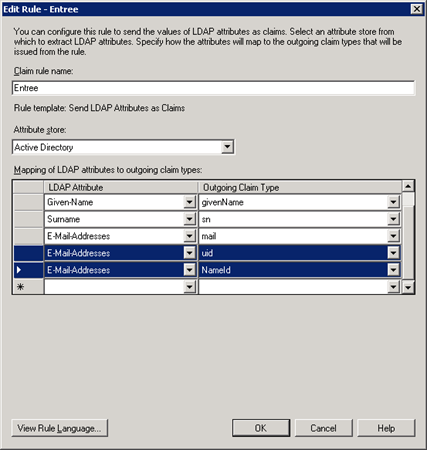KNF:ADFS-Migratie: verschil tussen versies
Geen bewerkingssamenvatting |
(→Testen) |
||
| (12 tussenliggende versies door 2 gebruikers niet weergegeven) | |||
| Regel 1: | Regel 1: | ||
==Inleiding== | ==Inleiding== | ||
Dit document is een aanvulling op [[KNF:ADFS-IdP| | Dit document is een aanvulling op [[KNF:ADFS-IdP|Entree Federatie Handleiding ADFS 2.0.]] | ||
Er vanuit gaande dat genoemde handleiding is gebruikt bij het inrichten van uw ADFS 2.0 omgeving kunt u dit document gebruiken wanneer u migreert van een reeds op Entree Federatie aangesloten Identity Provider naar uw eigen ADFS. Wanneer u van een bestaande Identity Provider naar ADFS 2.0 wilt migreren, kunnen gebruikers hun huidige identiteit verliezen binnen Entree Federatie. Hierdoor kunnen profielen die bij de aangesloten diensten zijn gemaakt (denk aan digitaal lesmateriaal licenties bij aangesloten uitgeverijen) niet meer worden gebruikt. Doel van dit document is de identiteit van gebruikers na migratie te behouden. | |||
===Oorzaak verliezen identiteit=== | ===Oorzaak verliezen identiteit=== | ||
Wanneer u een koppeling maakt met de | Wanneer u een koppeling maakt met de Entree Federatie is een unieke identifier benodigd voor het bepalen van welke koppeling gebruikt wordt. In uw huidige koppeling kon deze identifier niet automatisch door de ELO worden aangeleverd, maar werd deze door Kennisnet of de ELO bepaald. Met een SAML 2.0 koppeling (daarmee ook ADFS 2.0) wordt deze identifier (EntityID) door het ELO systeem zelf bepaald en doorgegeven via metadata. | ||
Het attribuut '''uid''' en '''NameId''' bestaan uit een username@realm. | |||
==Controle attributen voor migratie== | ==Controle attributen voor migratie== | ||
U kunt uw attributen voor migratie bekijken via de | U kunt uw attributen voor migratie bekijken via de Referentie Omgeving: | ||
:'''Productie:''' https:// | :'''Productie:''' https://kn.nu/refsp | ||
:'''Staging:''' https:// | :'''Staging:''' https://kn.nu/refsp-s | ||
# Selecteer uw school en (oude) | # Selecteer uw school en (oude) IdP in het inlogscherm en druk op Verder | ||
# U komt nu uit op een inlogpagina van uw | # U komt nu uit op een inlogpagina van uw IdP | ||
# Log in met uw | # Log in met uw schoolaccount | ||
# | # U ziet nu een overzicht van de attributen die worden vrijgegeven door uw instelling. | ||
'''De volgende attributen moeten voor en na migratie gelijk zijn:''' | '''De volgende attributen moeten voor en na migratie gelijk zijn:''' | ||
* uid | * uid | ||
* nlEduPersonRealId | * nlEduPersonRealId (NameId) | ||
* employeeNumber | * employeeNumber | ||
Noteer deze gegevens of neem hiervan een screenshot om deze op een later tijdstip te vergelijken met de gegevens die door de ADFS koppeling worden verstuurd. | Noteer deze gegevens of neem hiervan een screenshot om deze op een later tijdstip te vergelijken met de gegevens die door de ADFS koppeling worden verstuurd. | ||
Indien u in plaats daarvan een foutmelding ziet dient u contact op te nemen met de servicedesk. | Indien u in plaats daarvan een foutmelding ziet dient u contact op te nemen met de servicedesk. | ||
==Aanpassen ADFS 2.0 Claims== | ==Aanpassen ADFS 2.0 Claims== | ||
De volgende alinea’s helpen u stap voor stap aanpassingen te maken in de ADFS 2.0 Claim rules naar de | De volgende alinea’s helpen u stap voor stap aanpassingen te maken in de ADFS 2.0 Claim rules naar de Entree Federatie toe. Hierin worden twee attributen statisch gemaakt, waardoor uw migratie geen impact heeft op de identiteit van de gebruiker binnen de Entree Federatie. | ||
| Regel 42: | Regel 37: | ||
# Kies in de linker kolom '''Trust Relationships > Relying Party Trusts'''. | # Kies in de linker kolom '''Trust Relationships > Relying Party Trusts'''. | ||
#:[[image:adfs-m1.png]] | #:[[image:adfs-m1.png]] | ||
# Rechterklik op | # Rechterklik op Entree Federatie en klik op '''Edit Claim Rules'''. | ||
#:[[image:adfs-m2.png]] | #:[[image:adfs-m2.png]] | ||
# Klik op '''Add Rule…''' | # Klik op '''Add Rule…''' | ||
| Regel 84: | Regel 79: | ||
# Kies in de linker kolom '''Trust Relationships > Relying Party Trusts'''. | # Kies in de linker kolom '''Trust Relationships > Relying Party Trusts'''. | ||
#:[[image:adfs-m5.png]] | #:[[image:adfs-m5.png]] | ||
# Rechterklik op | # Rechterklik op Entree Federatie en klik op '''Edit Claim Rules'''. | ||
# Selecteer de Rule Name '''‘Entree’''' en klik op '''Edit Rule'''. | # Selecteer de Rule Name '''‘Entree’''' en klik op '''Edit Rule'''. | ||
# Selecteer de regels met Outgoing Claim Type “NameId” en “uid” en verwijder deze door op '''delete''' te drukken. | # Selecteer de regels met Outgoing Claim Type “NameId” en “uid” en verwijder deze door op '''delete''' te drukken. | ||
| Regel 90: | Regel 85: | ||
# Klik op '''OK'''. | # Klik op '''OK'''. | ||
# Klik op '''Apply'''. | # Klik op '''Apply'''. | ||
==Testen== | ==Testen== | ||
U kunt testen of de aansluiting en de vrijgave van de attributen is gelukt via de referentie service provider: | U kunt testen of de aansluiting en de vrijgave van de attributen is gelukt via de referentie service provider: | ||
:'''Productie:''' https:// | :'''Productie:''' https://kn.nu/refsp | ||
:'''Staging:''' https:// | :'''Staging:''' https://kn.nu/refsp-s | ||
| Regel 108: | Regel 102: | ||
Indien u in plaats daarvan een foutmelding ziet dient u contact op te nemen met onze servicedesk. | Indien u in plaats daarvan een foutmelding ziet dient u contact op te nemen met onze servicedesk. | ||
[[Categorie: | |||
[[Categorie:Entree Federatie]] | |||
Huidige versie van 11 aug 2023 09:10
Inleiding
Dit document is een aanvulling op Entree Federatie Handleiding ADFS 2.0.
Er vanuit gaande dat genoemde handleiding is gebruikt bij het inrichten van uw ADFS 2.0 omgeving kunt u dit document gebruiken wanneer u migreert van een reeds op Entree Federatie aangesloten Identity Provider naar uw eigen ADFS. Wanneer u van een bestaande Identity Provider naar ADFS 2.0 wilt migreren, kunnen gebruikers hun huidige identiteit verliezen binnen Entree Federatie. Hierdoor kunnen profielen die bij de aangesloten diensten zijn gemaakt (denk aan digitaal lesmateriaal licenties bij aangesloten uitgeverijen) niet meer worden gebruikt. Doel van dit document is de identiteit van gebruikers na migratie te behouden.
Oorzaak verliezen identiteit
Wanneer u een koppeling maakt met de Entree Federatie is een unieke identifier benodigd voor het bepalen van welke koppeling gebruikt wordt. In uw huidige koppeling kon deze identifier niet automatisch door de ELO worden aangeleverd, maar werd deze door Kennisnet of de ELO bepaald. Met een SAML 2.0 koppeling (daarmee ook ADFS 2.0) wordt deze identifier (EntityID) door het ELO systeem zelf bepaald en doorgegeven via metadata.
Het attribuut uid en NameId bestaan uit een username@realm.
Controle attributen voor migratie
U kunt uw attributen voor migratie bekijken via de Referentie Omgeving:
- Productie: https://kn.nu/refsp
- Staging: https://kn.nu/refsp-s
- Selecteer uw school en (oude) IdP in het inlogscherm en druk op Verder
- U komt nu uit op een inlogpagina van uw IdP
- Log in met uw schoolaccount
- U ziet nu een overzicht van de attributen die worden vrijgegeven door uw instelling.
De volgende attributen moeten voor en na migratie gelijk zijn:
- uid
- nlEduPersonRealId (NameId)
- employeeNumber
Noteer deze gegevens of neem hiervan een screenshot om deze op een later tijdstip te vergelijken met de gegevens die door de ADFS koppeling worden verstuurd. Indien u in plaats daarvan een foutmelding ziet dient u contact op te nemen met de servicedesk.
Aanpassen ADFS 2.0 Claims
De volgende alinea’s helpen u stap voor stap aanpassingen te maken in de ADFS 2.0 Claim rules naar de Entree Federatie toe. Hierin worden twee attributen statisch gemaakt, waardoor uw migratie geen impact heeft op de identiteit van de gebruiker binnen de Entree Federatie.
Nieuw uid attribuut aanmaken
- Kies op de ADFS 2.0-server Start > All programs > Administrative Tools > ADFS 2.0 Management om de ADFS 2.0 configuratie applicatie te starten.
- Kies in de linker kolom Trust Relationships > Relying Party Trusts.
- Rechterklik op Entree Federatie en klik op Edit Claim Rules.
- Klik op Add Rule…
- Kies onder 'Claim rule template' voor Send Claims Using a Custom Rule klik op Next.
- Vul uid in in het veld ‘Claim rule name’.
- Vul de volgende code in het tekstveld in:
c:[Type == "http://schemas.microsoft.com/ws/2008/06/identity/claims/windowsaccountname", Issuer == "AD AUTHORITY"]
=> issue(Type = "uid", Value = regexreplace(c.Value, "(?<kennisnet>[^\\]+)\\(?<user>.+)", "${user}@sknkantoor"));
- Wijzig nu “sknkantoor” in de waarde die in stap 2.1 achter het aselectorganization staat.
- Klik op Finish
Nieuw NameId attribuut aanmaken
Volg stap 1 t/m 5 uit alinea 3.1
- Vul NameId in in het veld ‘Claim Rule name’
- Vul de volgende code in het tekstveld in:
c:[Type == "http://schemas.microsoft.com/ws/2008/06/identity/claims/windowsaccountname", Issuer == "AD AUTHORITY"]
=> issue(Type = "http://schemas.xmlsoap.org/ws/2005/05/identity/claims/nameidentifier", Value = regexreplace(c.Value,
"(?<kennisnet>[^\\]+)\\(?<user>.+)", "${user}@sknkantoor"));
Volg nu stap 8 en 9 uit alinea 3.1
Opschonen oude uid en NameId attribuut
- Kies op de ADFS 2.0-server Start > All programs > Administrative Tools > ADFS 2.0 Management om de ADFS 2.0 configuratie applicatie te starten.
- Kies in de linker kolom Trust Relationships > Relying Party Trusts.
- Rechterklik op Entree Federatie en klik op Edit Claim Rules.
- Selecteer de Rule Name ‘Entree’ en klik op Edit Rule.
- Selecteer de regels met Outgoing Claim Type “NameId” en “uid” en verwijder deze door op delete te drukken.
- Klik op OK.
- Klik op Apply.
Testen
U kunt testen of de aansluiting en de vrijgave van de attributen is gelukt via de referentie service provider:
- Productie: https://kn.nu/refsp
- Staging: https://kn.nu/refsp-s
- Selecteer uw school in het Kennisnet inlogscherm en druk op Verder
- U komt nu uit op een inlogpagina van uw ADFS 2.0 server
- Log in met uw instellingsaccount
- Als alles goed is gegaan ziet u een overzicht van de attributen die worden vrijgegeven door uw instelling.
- Vergelijk nu de attributen voor en na de attribuut wijziging.
- Zodra in beide situaties de attributen gelijk zijn is uw migratie gereed.
Indien u in plaats daarvan een foutmelding ziet dient u contact op te nemen met onze servicedesk.