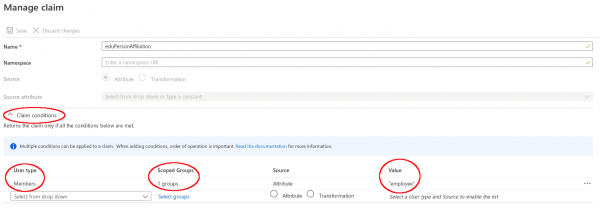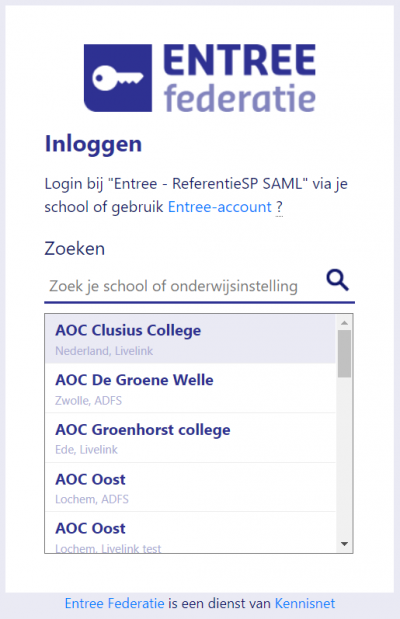KNF:Azure AD Premium - Identity Provider
Deze handleiding bevat een stappenplan om een Azure AD omgeving in te zetten als Identity Provider en aan Entree Federatie te koppelen.
Om aan de hand van deze handleiding een koppeling te kunnen realiseren moet aan de volgende voorwaarden worden voldaan:
- U heeft een werkende Azure AD omgeving
- Voor het inschakelen van SAML in Azure AD is Azure AD Premium P1 of hoger nodig.
- U heeft ervaring met het beheren van een Azure AD omgeving
- U heeft zich als Identity Provider bij Entree Federatie aangemeld. U kunt zich aanmelden door het invullen van het formulier op: https://www.kennisnet.nl/diensten/entree-federatie/voor-scholen/
| Recent is de Azure AD omgeving gewijzigd, voor een handleiding verwijzen wij je naar de documentatie van Microsoft: https://docs.microsoft.com/en-us/azure/active-directory/manage-apps/add-application-portal-setup-sso |
Azure AD Tenants
In de Azure Active Directory database zijn gegevens opgedeeld in logische containers per organisatie. Dit heten tenants in Azure. Jouw organisatie heeft toegang tot de jullie eigen tenant en niet tot de tenants van andere organisaties, hoewel alle gegevens in dezelfde database staan. Elk tenant, elk object, elke rol, enzovoorts, heeft een unieke identificatie code, een GUID. Onder water wordt hier alles aan gerelateerd, zodat in principe alle gegevens, zoals de naam kunnen wijzigen, maar de juiste informatie bij de juiste organisatie wordt opgeslagen.
Stap 1: Configuratie van de koppeling
Voor het maken van een koppeling moet een app geconfigureerd worden die via het SAML protocol de communicatie tussen Azure AD en Entree Federatie verzorgt.
- Ga naar https://portal.azure.com/
- Ga naar 'Azure active Directory'
- Klik op 'Enterprise applications'
- Klik op '+ New application'
- Kies Non-Gallery Application
- Geef als naam op Entree Federatie
De ‘Enterprise Application’ voor Entree Federatie is nu aangemaakt en kan geconfigureerd worden. Ga naar de optie ‘Properties’. Wanneer er niet per individuele gebruiker toegang tot de Entree Federatie Service Provider hoeft te worden geconfigureerd passen we de ‘user assingment required’ aan naar ‘No’, Klik op ‘Save’ om de wijzigingen op te slaan.
Klik nu in het menu links op ‘Single sign-on’. Dit definieert hoe de SAML-koppeling met Entree Federatie werkt. Hieronder wordt aangegeven hoe je de belangrijkste instellingen voor de SAML koppeling configureert. Selecteer uit het pull-down menu bij Single Sign-on de methode ‘SAML-based Sign-on’.
Setup Single Sign-On with SAML
De Single Sign-on configuratie wordt als een stappenplan gepresenteerd. Er moeten 4 stappen doorlopen worden. Daarna kan in de verbinding met Entree Federatie worden getest.
De metadata van Entree Federatie instellen Voer de gegevens in van Entree Federatie. Vink in Azure de ‘Show advanced URL settings' aan:
Identifier (Dit is het entityID van Entree Federatie):
- Productie: https://engine.entree.kennisnet.nl/authentication/sp/metadata
- Staging: https://engine.entree-s.kennisnet.nl/authentication/sp/metadata
Reply URL (AssertionConsumerService:Location URL in de metadata):
- Productie: https://engine.entree.kennisnet.nl/authentication/sp/consume-assertion
- Staging: https://engine.entree-s.kennisnet.nl/authentication/sp/consume-assertion
Sign on URL (AssertionConsumerService:Location URL in de metadata):
- Productie: https://engine.entree.kennisnet.nl/authentication/sp/consume-assertion
- Staging: https://engine.entree-s.kennisnet.nl/authentication/sp/consume-assertion
De koppeling is nu geconfigureerd, in het volgende deel worden de attributen die worden doorgegeven gedefinieerd.
Stap 2: Attributen definiëren
In deze stap worden de SAML Attributen voor de koppeling met Entree Federatie gevuld met de in Azure beschikbare Claims. Verwijder om te beginnen de bestaande default 'Additional claims'. Klik vervolgens op Add new claim. Een scherm met Manage claim verschijnt. Vul in het veld 'Name' de waarden in zoals je vindt op onze pagina over attributen. Kopieer en plak deze waarde van onze wiki, Entree Federatie is case senstitive!
Entree Federatie maakt onderscheid tussen ‘standaard attributen’ en ‘aanvullende attributen’. De standaard attributen dienen altijd te worden doorgegeven door de Azure AD applicatie. Een overzicht van de attributen is te vinden op Attributen overzicht.
| Recent is de Azure AD omgeving gewijzigd, voor een handleiding verwijzen wij je naar de documentatie van Microsoft: https://learn.microsoft.com/en-us/azure/active-directory/develop/active-directory-saml-claims-customization |
- Ga naar ‘Attributes & Claims’.
- Voeg hier minimaal de standaard attributen toe, zodat deze exact gelijk zijn als het Attributen overzicht.
De Metadata URL van de Azure AD IdP
Entree Federatie heeft de metadata van de IdP nodig om deze te kunnen configureren in Entree Federatie. Je kunt de metadata-URL naar support@kennisnet.nl mailen zodat configuratie kan worden toegevoegd aan Entree Federatie.
Deze link is te vinden in het veld SAML Signing Certificate in jouw Singe sign-on configuratie van Azure. Deze link is te kopiëren door op het kopieericoon rechts van de aangegeven link te klikken.
Attributen voor een groep
Het is mogelijk om bepaalde attributen door te geven aan de hand van groepen in de AD. Bijvoorbeeld voor het doorgeven van de eduPersonAffiliation (de rol van de gebruiker, 'student', 'employee' of 'staff').
Tijdens het configureren van een attribuut, staat eronder een drop down menu "Claim conditions" waarmee het attribuut voor een groep ingesteld kan worden.
Signing
De signing moet aan staan voor zowel de assertion en de response.
Sessieduur
Azure AD levert standaard een Sessieduur met een onbeperkte levensduur, in tegenstelling tot AD FS, waarbij de session tokens na 8 uren verlopen. Dit kan tot inlogproblemen leiden bij aangesloten diensten, zoals Entree Federatie, die een eigen session timeout kennen.
Met behulp van onderstaande documentatie van Microsoft is het mogelijk de "Aanmeldingsfrequentie van gebruikers" aan te passen. Voor Entree Federatie is het advies om de aanmeldfrequentie aan te passen naar 1 keer per 10 uur. https://docs.microsoft.com/nl-nl/azure/active-directory/conditional-access/howto-conditional-access-session-lifetime#policy-1-sign-in-frequency-control
| Conditional Access werkt alleen met Azure Premium. Met andere versies is dit niet mogelijk. Houd er rekening mee dat een upgrade kosten met zich mee kan brengen. |
Stap 3: Testen
Om de koppeling te testen kan gebruik gemaakt worden van de referentie Service Provider van Kennisnet. Na een succesvolle authenticatie via de Azure AD worden de aan de referentie SP doorgegeven attributen getoond.
- Ga naar de Kennisnet referentie Service Provider.
Staging: https://kn.nu/refsp-s
Productie: https://kn.nu/refsp - Je wordt nu doorgestuurd naar het WAYF (Where Are You From) scherm van Entree Federatie.
- Zoek de school waarmee je wilt inloggen.
- Selecteer de school en klik op ‘Verder’. Je wordt nu doorgestuurd naar de Azure AD omgeving die bij de school hoort.
- Log in op de Azure AD omgeving.
- Hierna wordt je teruggestuurd naar de referentie Service Provider en krijg je een overzicht van de attributen die zijn ontvangen.

Mocht er in dit scenario iets fout gaan neem dan contact op met Kennisnet.
ECK iD doorgeven
Microsoft heeft een Azure AD-oplossing ontwikkeld waarmee het ECK ID kan worden opgeslagen en doorgegeven zonder een aparte ADFS-database. De Public Preview van deze oplossing is onlangs gepubliceerd en kan worden gebruikt voor het schooljaar 24/25. In deze handleiding zullen we bespreken hoe u deze oplossing kunt gebruiken en wat u kunt verwachten tijdens de verschillende fasen van de preview.
Links naar de aankondiging en de instructievideo’s op YouTube zijn bijgevoegd.
Let op: het is een Public Preview waarop standaard SLA’s niet van toepassing zijn. Zie de toelichting.
Aankondiging:
Instructievideo's:
Azure Active Directory preview programs
Azure Active Directory provides updates and new features in the form of preview programs. Microsoft rolls out previews in phases to give Microsoft and customers the opportunity to evaluate and understand the new feature before it becomes part of the standard service of Azure AD. The phases are as follows:
- Private preview – During this phase we invite a few customers to take part in early access to new concepts and features. This phase does not include formal support.
- Public preview – During this phase we allow any customer with the proper Azure AD license to evaluate the new feature. Microsoft Customer Support Services will supply support services during this phase, but normal service level agreements do not apply. For new features exposed in the Azure AD Portal, customer can expect to see information banners in the user interface that draw attention to the new experience available during the preview. By clicking on the information banner customers then opt-in to the preview experience.
- Generally available (GA) – After the public preview is completed, the feature is open for any licensed customer to use and is supported via all Microsoft support channels. Be aware when a new feature impacts existing functionality, it might change the way you or your users use the functionality.
Every Azure Active Directory preview program has different opt-in requirements and dependencies.
Ervaring
ROC Noorderpoort heeft een oplossing voor het doorgeven van het ECK iD via Azure AD.