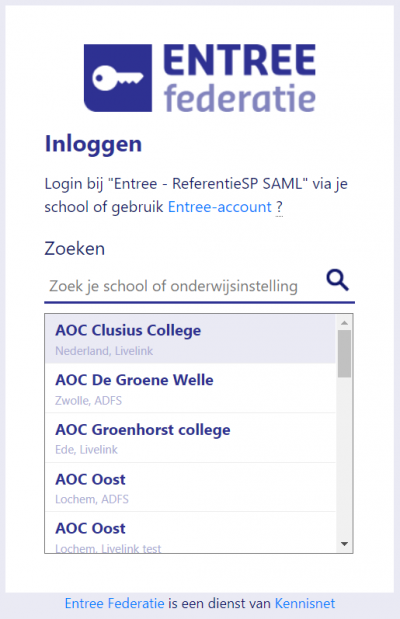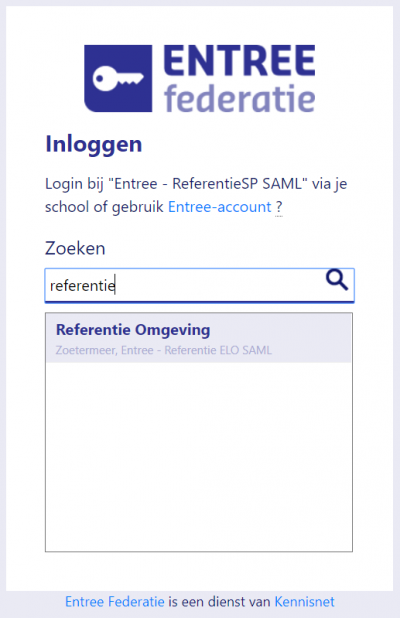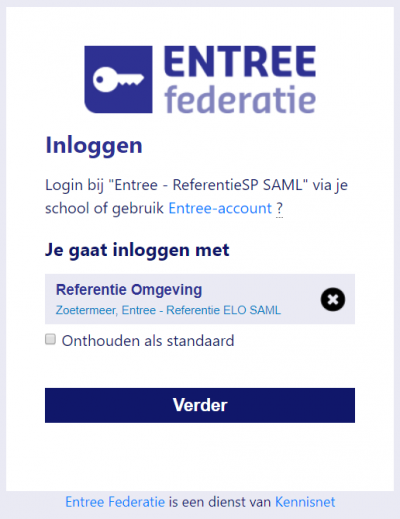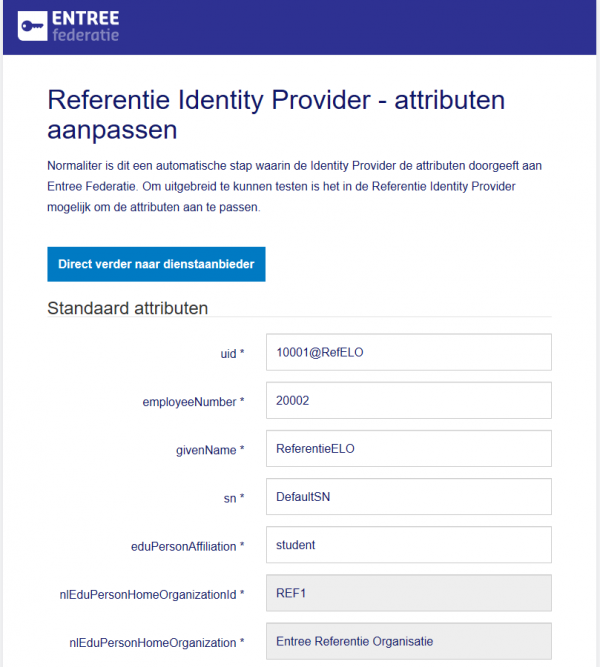KNF:Service provider koppeling testen: verschil tussen versies
| (5 tussenliggende versies door 2 gebruikers niet weergegeven) | |||
| Regel 28: | Regel 28: | ||
Indien gewenst kan je de attributen aanpassen. | Indien gewenst kan je de attributen aanpassen. | ||
<br/> | <br/> | ||
'''Let op:''' Om aanvullende attributen te kunnen gebruiken via de Referentie Identity Provider moet dit geconfigureerd worden. Neem hiervoor contact op met | '''Let op:''' Om aanvullende attributen te kunnen gebruiken via de Referentie Identity Provider moet dit geconfigureerd worden. Neem hiervoor contact op met [mailto:support@kennisnet.nl support@kennisnet.nl]. | ||
==Stap 4: Versturen attributen== | ==Stap 4: Versturen attributen== | ||
Nadat je de attributen eventueel hebt aangepast klik je op 'Direct verder naar dienstaanbieder' bovenaan de pagina of 'Verder naar dienstaanbieder' onderaan de pagina. | Nadat je de attributen eventueel hebt aangepast klik je op 'Direct verder naar dienstaanbieder' bovenaan de pagina of 'Verder naar dienstaanbieder' onderaan de pagina. | ||
Het authenticatie bericht met daarin de attributen wordt nu naar je applicatie verstuurd. Deze kan nu op basis van de attributen de gebruiker identificeren en autoriseren. | Het authenticatie bericht met daarin de attributen wordt nu naar je applicatie verstuurd. Deze kan nu op basis van de attributen de gebruiker identificeren en autoriseren. | ||
==Vanuit de Referentie omgeving testen== | |||
Ga in een verse browser naar de Referentie applicatie van Entree Federatie: | |||
* Voor de Entree Federatie productie omgeving: https://kn.nu/refsp | |||
* Voor de Entree Federatie staging omgeving: https://kn.nu/refsp-s | |||
Testen met Entree Federatie en het SSO notificatie cookie: https://referentie.entree.kennisnet.nl/referentie | |||
Huidige versie van 8 mei 2025 10:01
Om tijdens de implementatie van een koppeling met Entree Federatie te testen, kan gebruik gemaakt worden van de Referentie Identity Provider. Met behulp van deze applicatie wordt het inloggen van een gebruiker via bijvoorbeeld een Elektronische Leeromgeving gesimuleerd.
Stap 1: Start authenticatie
Ga in een verse browser naar de pagina van je applicatie waar ingelogd kan worden via Entree Federatie en start hier het authenticatie proces.
Stap 2: Selectie Identity Provider
Je wordt nu geredirect naar het WAYF-scherm (Where Are You From) van Entree Federatie.
Typ in de zoekbox 'referentie'.
Selecteer vervolgens 'Referentie Omgeving' en klik op 'Verder'.
Stap 3: Referentie Identity Provider
Je wordt nu geredirect naar de Referentie Identity Provider van Entree Federatie. Je ziet hier een lijst met attributen die zullen worden teruggestuurd naar je applicatie. De attributen zijn onderverdeeld in een set Standaard attributen en Aanvullende attributen (hier vind je een overzicht van de attributen).
- Standaard attributen worden altijd door Entree Federatie aan de Service Provider doorgegeven.
- Aanvullende attributen worden alleen aan de Service Provider doorgegeven indien de school ervoor expliciet toestemming heeft gegeven via een ondertekende Attribute Release Policy.
Indien gewenst kan je de attributen aanpassen.
Let op: Om aanvullende attributen te kunnen gebruiken via de Referentie Identity Provider moet dit geconfigureerd worden. Neem hiervoor contact op met support@kennisnet.nl.
Stap 4: Versturen attributen
Nadat je de attributen eventueel hebt aangepast klik je op 'Direct verder naar dienstaanbieder' bovenaan de pagina of 'Verder naar dienstaanbieder' onderaan de pagina. Het authenticatie bericht met daarin de attributen wordt nu naar je applicatie verstuurd. Deze kan nu op basis van de attributen de gebruiker identificeren en autoriseren.
Vanuit de Referentie omgeving testen
Ga in een verse browser naar de Referentie applicatie van Entree Federatie:
- Voor de Entree Federatie productie omgeving: https://kn.nu/refsp
- Voor de Entree Federatie staging omgeving: https://kn.nu/refsp-s
Testen met Entree Federatie en het SSO notificatie cookie: https://referentie.entree.kennisnet.nl/referentie